Physical Address
304 North Cardinal St.
Dorchester Center, MA 02124
Physical Address
304 North Cardinal St.
Dorchester Center, MA 02124
Install apps on FireStick that aren’t available through the Amazon App Store with ease using the Downloader app. If you’re looking to expand your streaming options and add new features to your FireStick, sideloading apps is a great way to do it. In this guide, we’ll walk you through the process step-by-step, making it simple for you to access a broader range of apps. Whether you’re new to sideloading or need a quick refresher, this guide will help you get started smoothly. Let’s dive in!
Sideloading refers to the process of installing applications on your device that aren’t available through the official app store. For FireStick, this means installing apps that aren’t listed in the Amazon App Store. Sideloading can give you access to a wide range of apps, including those that offer streaming, games, and utilities.
Downloader is a highly recommended app for sideloading because it simplifies the process. It allows you to download APK files directly onto your FireStick and install them without the need for a computer. If you’re new to sideloading, Downloader is a great tool to start with.
Step-by-Step Guide to Sideloading Apps on FireStick
1. Open the FireStick Home Screen
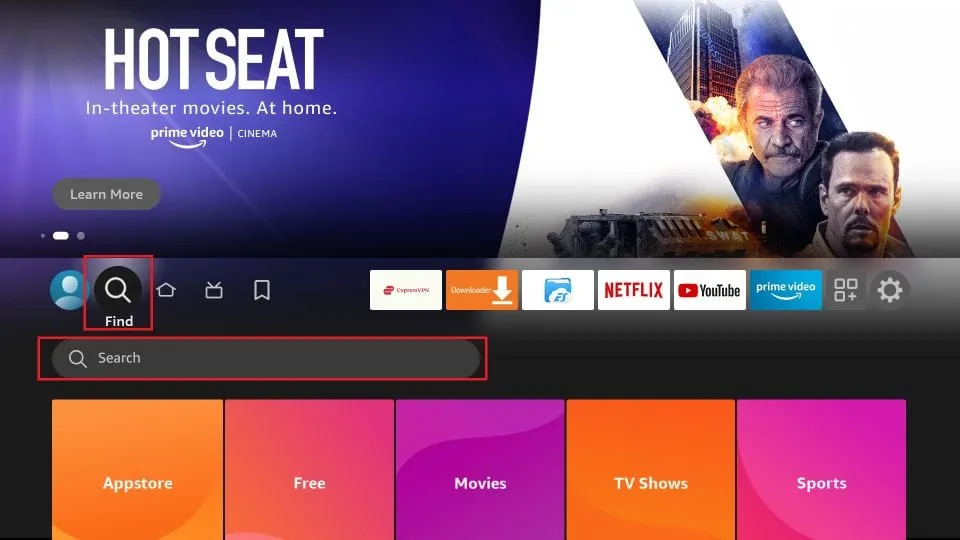
2. Go to the Search Function
3. Search for “Downloader”
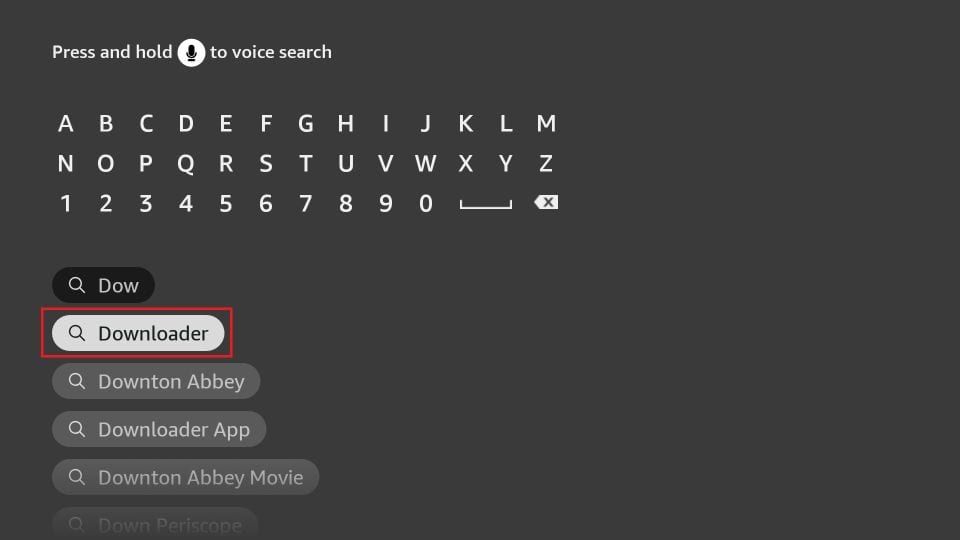
4. Install Downloader
5. Open Downloader
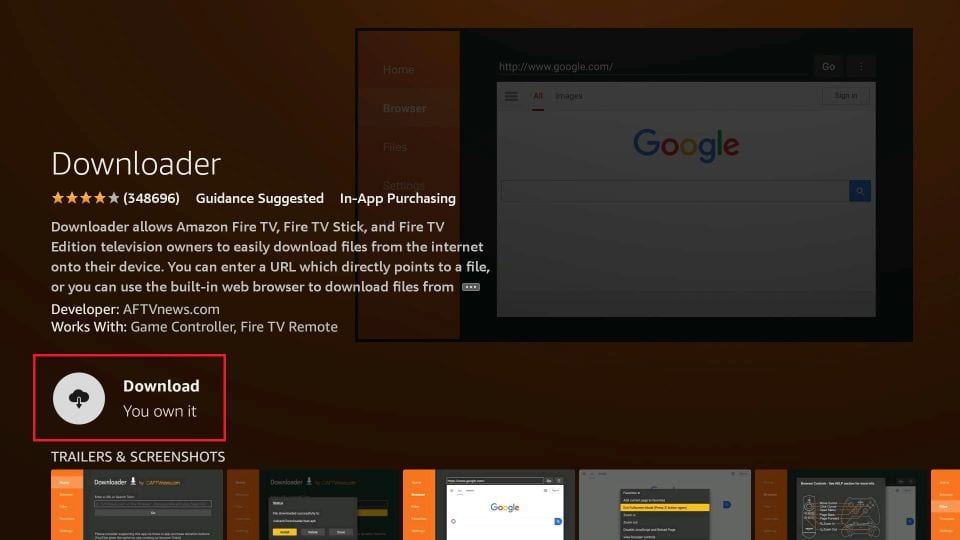
1. Access FireStick Settings
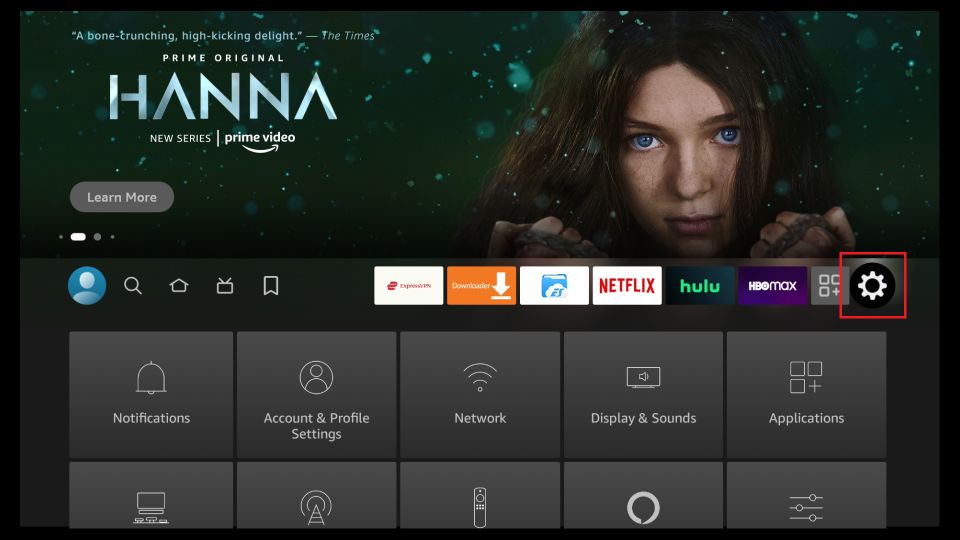
2. Go to My Fire TV
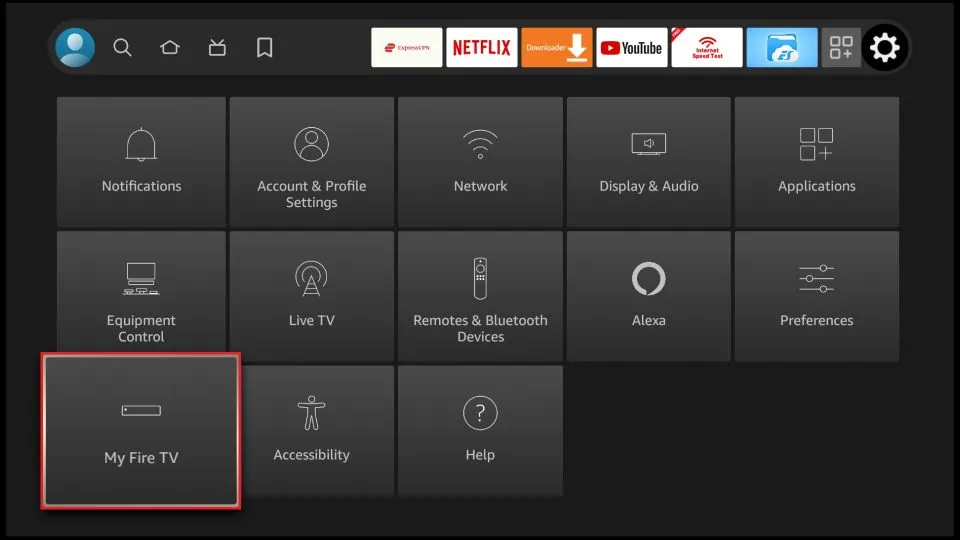
3. Select Developer Options
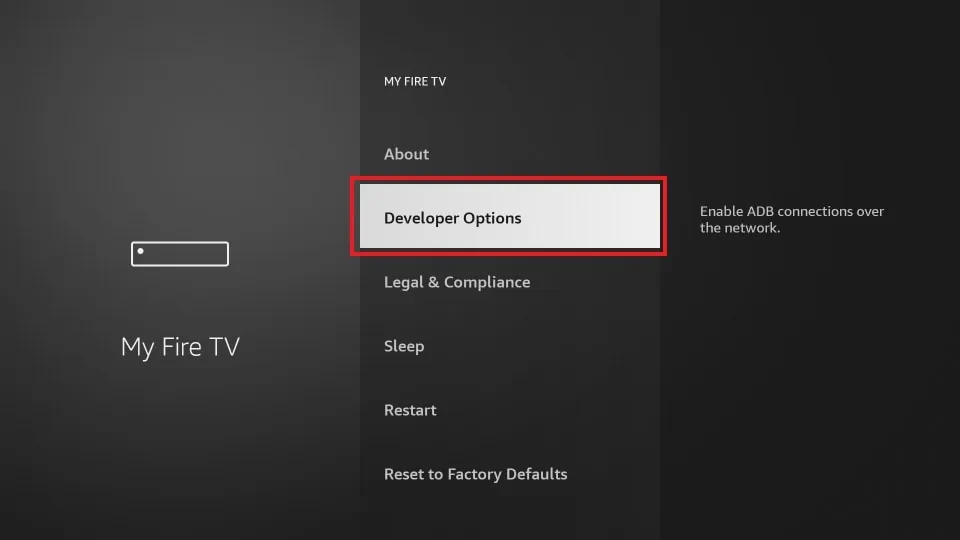
Note: If you do not see Developer Options, go to Settings > My Fire TV > About.
Now, select Fire TV Stick and click it 7 times to enable Developer Options. If you’re still not sure how to do it.
4. Enable Apps from Unknown Sources
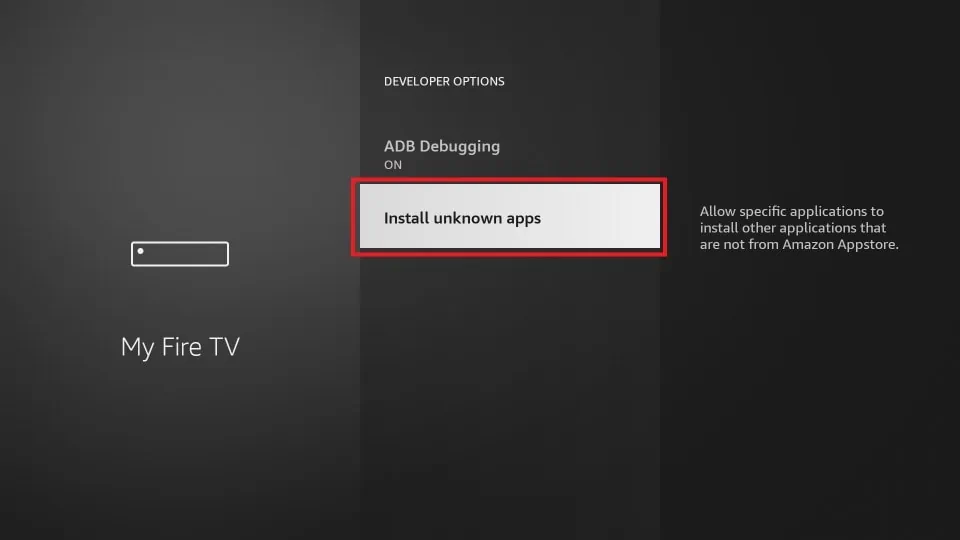
1. Open Downloader and Enter URL
2. Start the Download
3. Install the APK File
4. Open the App
1. Access Installed Apps
2. Launch the App
3. Explore Features
If you encounter any installation errors, try the following:
If the app doesn’t work properly:
Always download APK files from trusted sources to avoid malware and security risks. Websites like APKMirror and Aptoide are known for their reliability.
Using a VPN can protect your privacy and help you access geo-restricted content. I use ExpressVPN and have found it to be a reliable option.
Keep your sideloaded apps updated to ensure they have the latest features and security patches.
Conclusion
Sideloading apps on FireStick with the Downloader app is a straightforward way to enhance your streaming experience. With these steps, you can access a variety of apps that aren’t available in the Amazon App Store. Whether you’re looking for additional streaming options or unique utilities, sideloading opens up new possibilities for your FireStick.
If you found this guide helpful, be sure to check out my other articles on FirestickAdvisor.com for more tips and tricks. And if you have any questions or run into issues, feel free to drop a comment below. Happy sideloading!
Your IP address is: